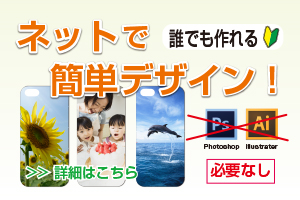マスクケース・マルチファイル・スマホケース等、オリジナルデザイングッズ作成します|中和印刷ネットショップ
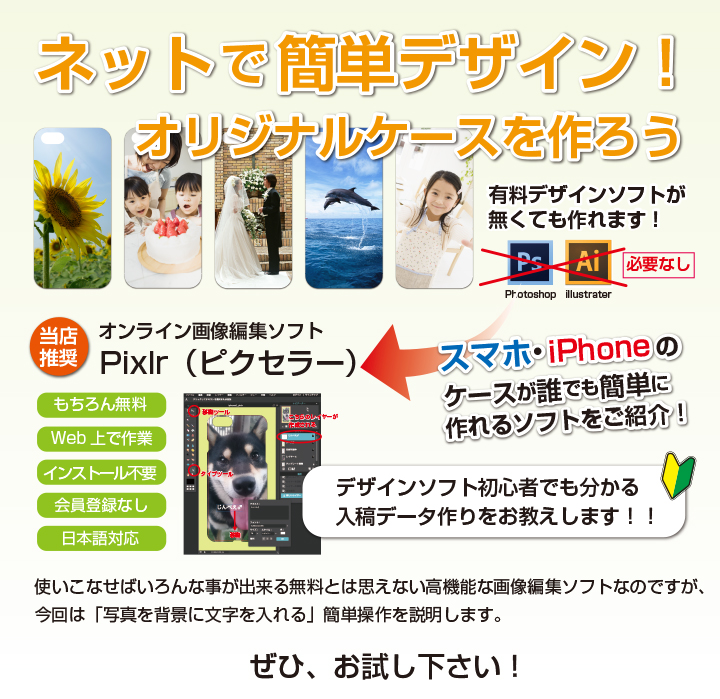
スマートフォンテンプレートをご希望の方は在庫の確認が必要です。在庫有りの場合はテンプレートをメールにて添付致します。
詳しくはこちらをご覧ください。
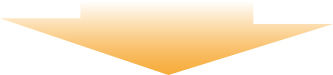
「ピクセラー」にアクセスする
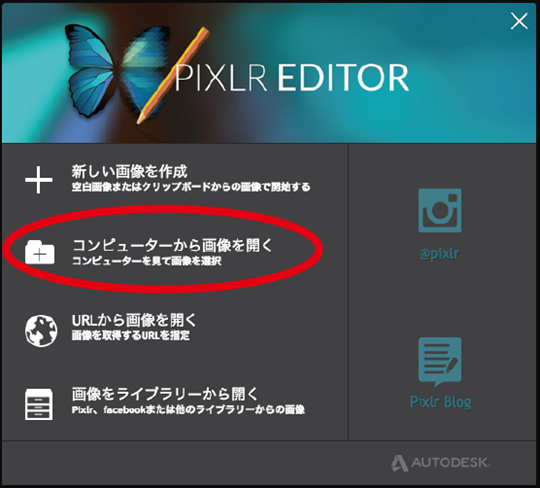
【コンピューターから画像を開く】から
先程、ダウンロードしたテンプレートを開きます。
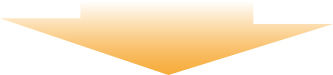

ケースのテンプレートが開きました。 今回の例はiPhone6のテンプレートを使用しましたので、違う機種の方は、皆さんと形や大きさなどが異なりますが操作は同じですのでご安心下さい。
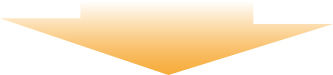
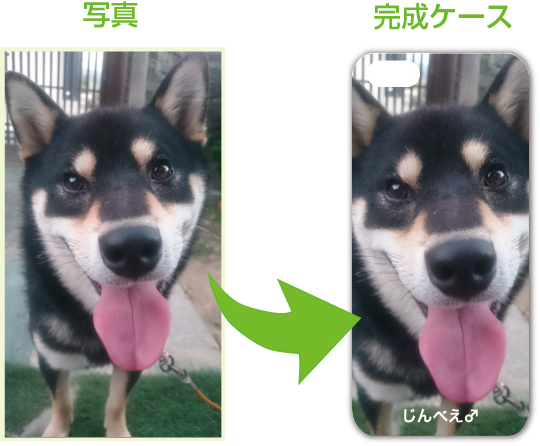
デジカメや携帯で撮影した写真を利用して、こんなケースが作れます。
写真からデータ入稿までを細かく説明して行きたいと思います。
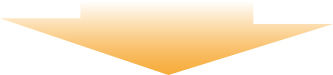
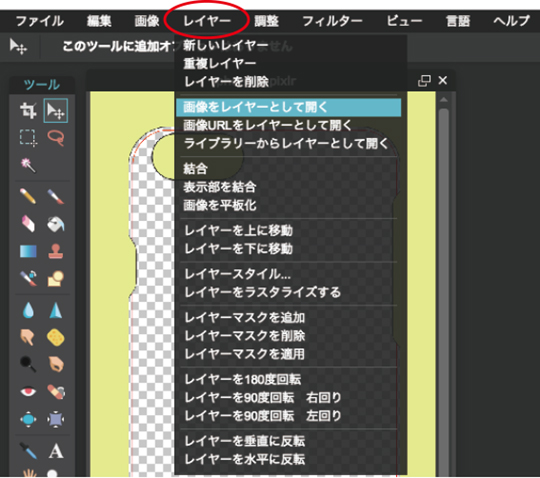
メニュー覧から【レイヤー】→【画像をレイヤーとして開く】
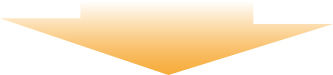
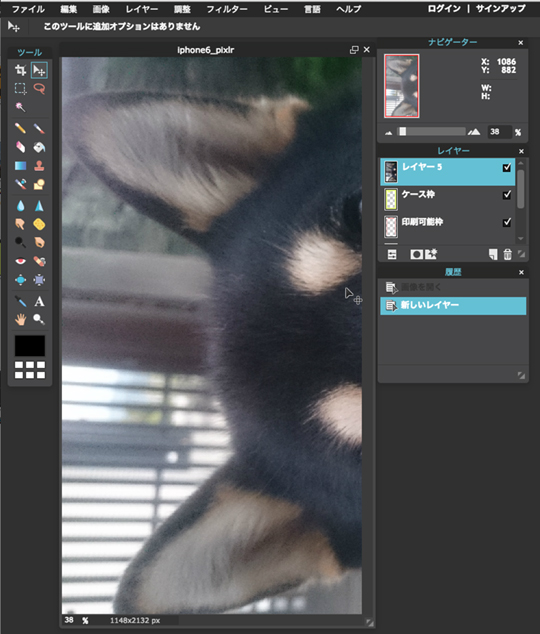
「耳だけ!?しかも横になってる!」縦型の写真を開くと横に貼り付いてしまうんです。 写真を回転してみましょう。
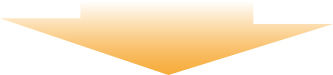
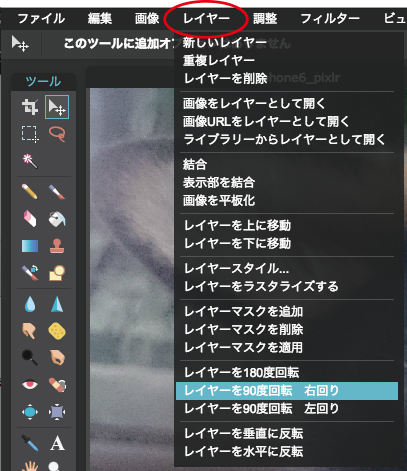
メニュー覧から【レイヤー】→【レイヤーを90度回転 右回り】
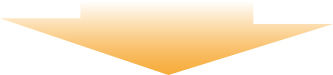
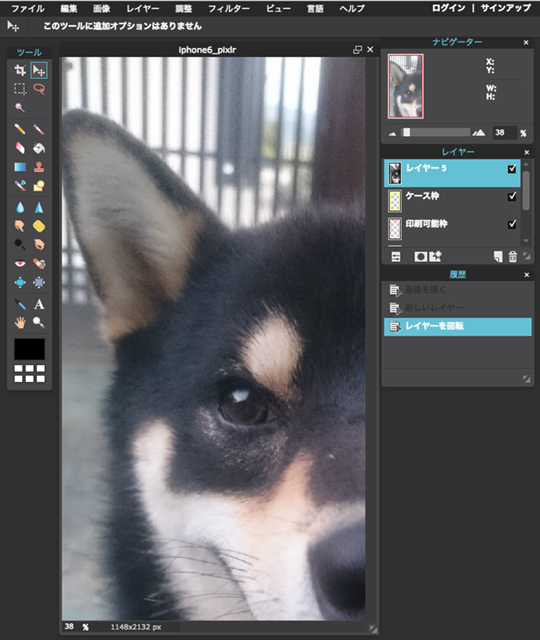
回転出来ましたね。
次に、完成形はどうなるのか想像できる様にケース枠を出してみます。
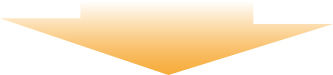
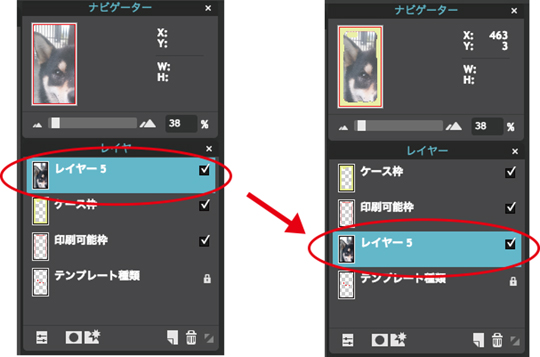
レイヤーの表示優先順位は上から順番に表示されています。
写真データを下に移動し、図の位置にドラッグします。
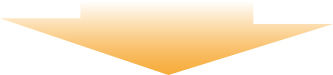
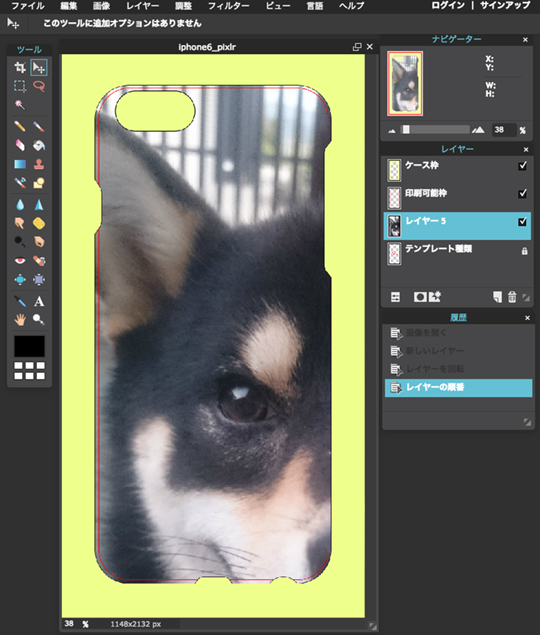
これで完成系が大体、想像出来ますね。「でも写真全体入っていない」
写真の大きさを変えてみましょう。
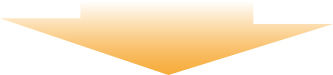
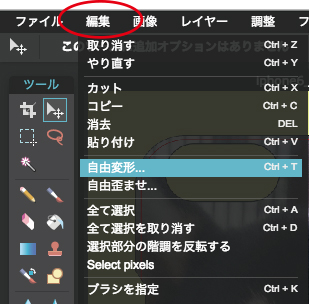
メニュー覧から【編集】→【自由変形】を選びます。
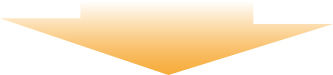
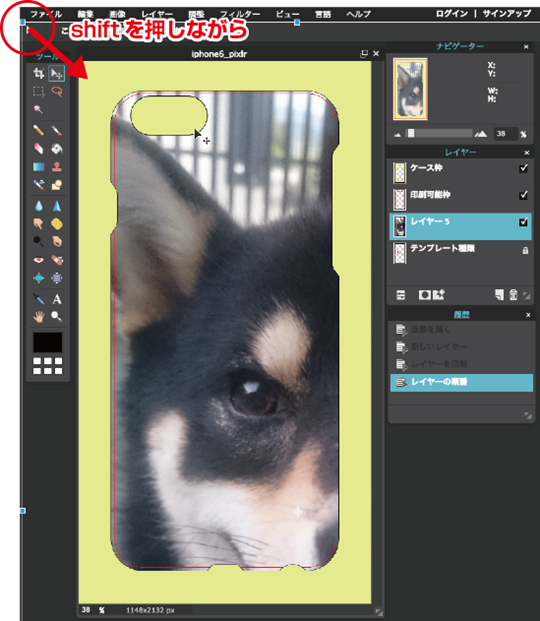
キーボードのshiftキーを押しながら、矢印方向にドラッグして下さい。
※shiftキーを押しながらでないと、比率が変わるので注意!
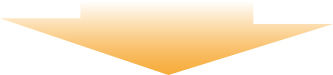
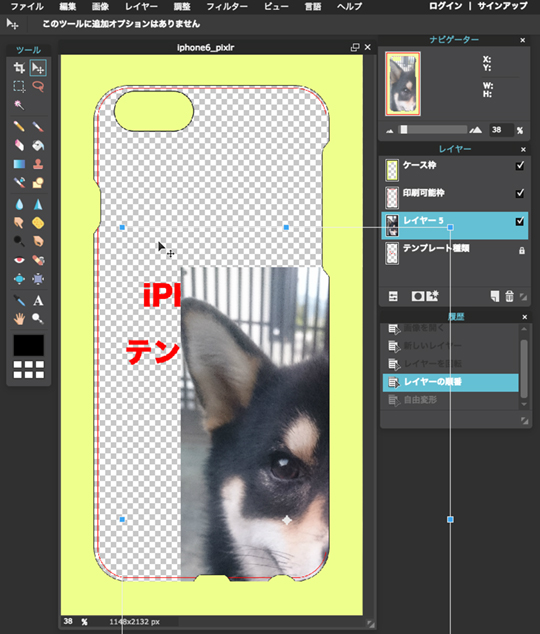
こんな感じになるはずです。
大体の大きさで一度、キーボードのenterキーを押す。
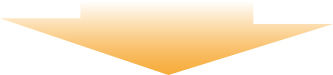
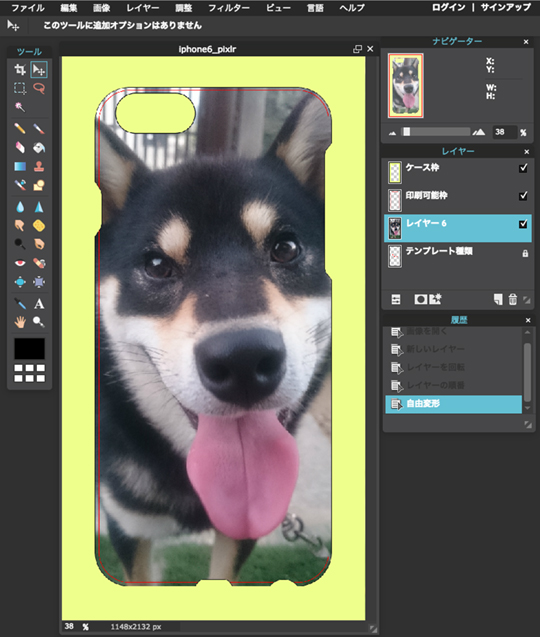
何度も自由変形を繰り返し、納得のいくサイズになりました。
次に文字を入れてみましょう。
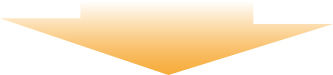
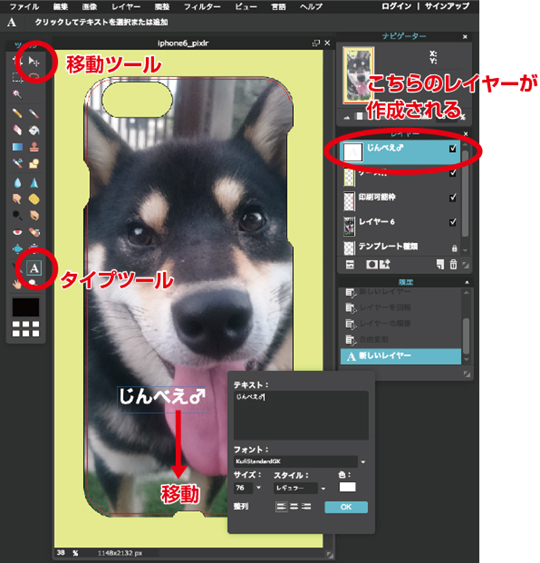
ツールバーにある【A】のタイプツールを選んで写真内をクリック。
【テキスト・フォント・サイズ・スタイル・色】を選択し【OK】。
移動ツールに切りかえて文字をつかみ希望の位置へドラッグ。
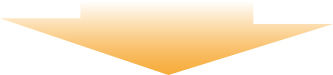
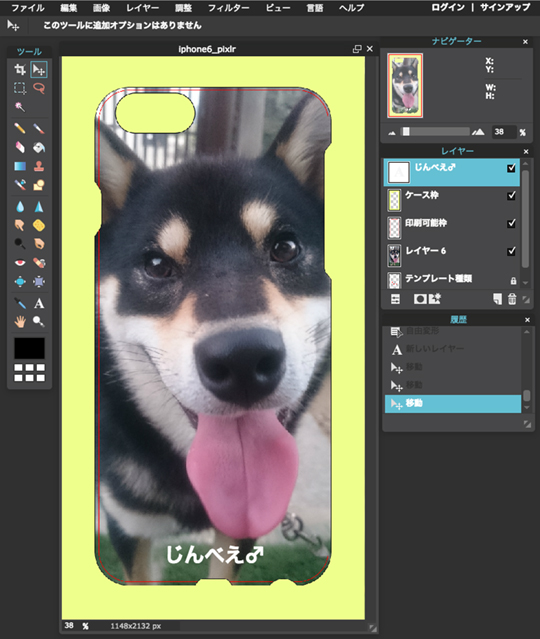
デザイン完成〜!!
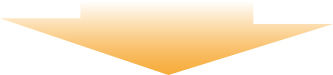
【ピクセラー】入稿はRGBで保存されるので、印刷では色味が多少変化します。 気になるお客様は、illustrater、photoshopでの作成をおすすめします。 黒と透明ケースには、白インクは使用出来ますが、こちらの説明は誰でも入稿データが作れるように難しい説明は出来るだけ避ける様にしています。 ですので、希望がなければ写真や文字が入る部分には白インクを使用させて頂きます。 難しい事は当社スタッフにお任せが一番ですね。 ご自分で作成したい方は別レイヤーに黒で作成して下さい。
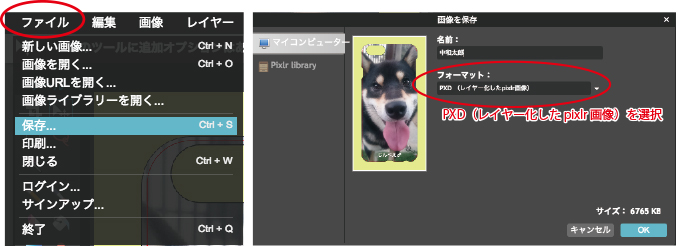
メニュー覧から【ファイル】→【保存】を選択し、
名前の覧にお客様名を入力。次に、
フォーマットを【PXD(レイヤー化したpixlr画像)】を選択し【OK】
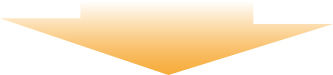
出来上がったファイルを入稿してみよう。
http://chuwa.shop-pro.jp/?tid=2&mode=f7
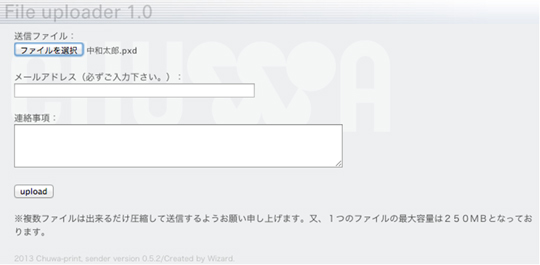
【ファイルを選択】から先程保存したファイルを選択。
【メールアドレス】・【連絡事項に決済時のお名前】を入力し
【upload】を押します。
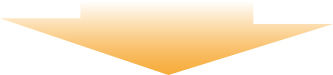
【iPhoneケース】ご希望のiPhoneケースを購入して下さい。 http://chuwa.shop-pro.jp/?mode=f2
【スマホケース】ご希望のスマホケースを購入して下さい。
ドコモ【docomo】の方はこちら
エーユー【au】の方はこちら
ソフトバンク【softbank】の方はこちら
お疲れさまでした。以上でケースの簡単デザイン作成は完了です。
【ピクセラー】では、他にも無料とは思えない程たくさんの機能を
持っておりますのでぜひ、自信の有る方は色々と試してみて下さい。